Resource Selection Rules Management
Nerdio Manager allows you to create recommendation and filtering rules to assist with the selection of VM sizes and OS disks when creating host pools or adding session host VMs.
Resource selection rules can be used to suggest the best VM for a specific AVD use-case, while taking into account core availability. They can also be used to limit the types of VMs and OS disks that can be used globally in a workspace, or even at the host pool level.
The VMs can be filtered based on vCPU availability in a selected subscription and region, processor, VM family & version, number of cores & GB of RAM, and local temp storage. OS disks can be filtered based on storage type (premium, standard, SSD, HDD, or Ephemeral) and disk size.
For example, when adding dynamic host pool, you can filter the VM Size or OS Disk choices by selecting the desired Resource Selection Rule(s).
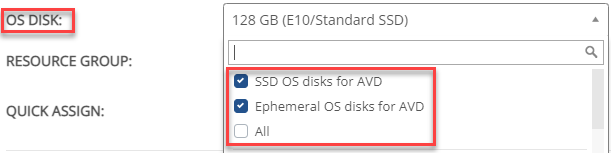
Create a Resource Selection Rule
A resource selection rule must be created in order to use it for recommendations and filtering.
To create a resource selection rule:
-
Navigate to Settings > Resources rules.
-
Select Add.
-
Enter the following information:
-
Name: Type the rule's name.
-
Description: Type the rule's description.
-
Scope: From the drop-down list, select the scope of the rule.
Notes:
-
Show if no explicit rules: Display this rule's selection in all VM size and OS disk drop-down lists unless a rule with an explicit scope applies.
-
Show everywhere: Display this rule's selections in all VM size and OS disk drop-down lists.
-
Desktop images: Display this rule's selections when working with VMs on the Desktop Images page.
-
Temporary VMs: Display this rule's selections when working with temporary VMs.
-
Individual Workspace or Host Pool: Only display this rule's selections for the selected workspace(s) or host pool(s).
-
-
Show costs: From the drop-down list, select Yes to display the monthly cost, instead of the size tier, in the VM Size drop-down list.
Note: This only applies if this rule is the top selected one.
-
Selected by Default: From the drop-down list, select Yes to automatically check this rule when opening any drop-down selection list where this rule applies. Select No and this rule is not automatically checked.
-
VM Size Drop-Down Selection Rules: Toggle to define the VM size rules for filtering.
-
Processor: From the drop-down list, select the processor manufacturer.
-
VM Family Version: From the drop-down list, select the VM family version(s).
-
VM Family Type: From the drop-down list, select the individual VM families or use-case optimized VM families.
-
Exclude VM Type: From the drop-down list, select the excluded individual VM families.
-
CPU Cores: From the drop-down list, select the number of CPU cores.
Note: All VMs that match the number of cores, or fall out in between the selection and next power of 2, are displayed. For example, selecting 4 cores matches VMs with 4 and 6 cores.
-
RAM (GB): From the drop-down list, select the size of the RAM.
Note: All VMs that match the size of the RAM, or fall out in between the selection and next power of 2, are displayed. For example, selecting 4 GB RAM matches VMs with 4 and 6 GB of RAM.
-
Local Storage: From the drop-down list, select whether the VMs have temporary local storage.
Note:
-
Yes: Filter for VMs with local temporary storage.
-
No: Filter for VMs without local temporary storage.
-
-
VM Availability: From the drop-down list, select the availability type.
Note:
- Based on subscription & region only: Do not validate core quota allocation. Only ensure that the VM type is available in the selected subscription and region.
-
Based on CPU core quota: Dynamically validate that there is sufficient core quota available in the selected subscription and region and only display those VMs that can be deployed.
-
Sort By: From the drop-down list, select the sort criteria.
Note: Alphabetical is a stand-alone sort criteria. The other options can be combined.
-
-
Disk Size Drop-Down Selection Rules: Toggle to define the disk size rules for filtering.
-
Storage Type: From the drop-down list, select the storage type(s).
-
OS Disk Size: From the drop-down list, select the disk size(s).
Note: For Ephemeral OS disks, the disk size may not match the exact selection. In such cases, the EOSD sizes that fall out in between the selection and the next power of 2 are displayed. For example, selecting 64 GB matches EOSD of 75 GB.
-
-
-
Once you have entered all the desired information, select OK.
The resource selection rule is created.
Manage Resource Selection Rules
From the Resource Selection Rules table, you can do the following:
-
Edit: Edit the rule.
Note: Built-in rules cannot be edited. You need to copy the rule and edit the copy.
-
Clone: Create a copy of the rule.
-
Disable: Disable the rule.
Note: Disabled rules are not displayed on any drop-down selection lists.
-
Enable: Enable a disabled rule.
-
Delete: Delete the rule.
-
Change the Order: Move the bands up and down as desired.
Note: This is the order the selections are shown in the drop-down boxes when creating a host pool or session host VM.